Macが固まった(フリーズした)時に試してみる4つの方法。

昨日に引き続き「Mac関連」です。以前に一度「MacOS Xでアプリケーションを強制終了する方法、システムを強制終了する方法、まとめ」という記事を書いたのですが、今回いろいろとMacのメンテナンスについて調べていく中で追加したい内容もあったので、改めてまとめ直してみました。
プロセスの停止、終了
1. ショートカットキーでのプロセス停止
マウスの「虹色クルクル現象」などアプリケーションが固まったと思われる時に「Command + .(ピリオド)」を押すとプロセスを停止することができます。
2. アクティビティモニタからプロセス終了
アクティビティモニタを検索して起動します。
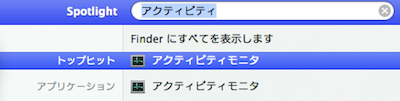
アクティビティモニタのプロセス一覧から固まってしまったアプリケーションを選択します。

左上の「プロセス終了」ボタンをクリックして強制終了します。もしくはメニューの「表示」から「プロセス終了」を選択します。

アプリケーションを強制終了
アップルメニューから強制終了
アップルメニューから「強制終了」を選択します。
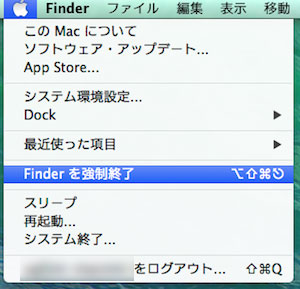
強制終了のウィンドウが表示されるので、強制終了したいアプリケーションを選択して「強制終了」ボタンをクリックします。(スクリーンショットでは「再度開く」ボタンになっていますが)

ショートカットキーで強制終了(1)
「Command + Option + esc」を同時に押すと、上の「強制終了ウィンドウ」が表示されますので、同様にアプリケーションを強制終了することができます。
ショートカットキーで強制終了(2)
強制終了したいアプリケーションを最前面に出した状態で、「Shift」キーを押しながらアップルメニューを出すと「***を強制終了」という表示が出ますので、「強制終了ウィンドウ」を表示せずに、そのまま強制終了することができます。
Dockから強制終了
強制終了したアプリケーションのDockアイコンを右クリックしてメニューを表示させて「Shift」キーを押すと「強制終了」が選択できるようになります。(スクリーンショットでは「終了」となっているところが「強制終了」に変わります)

Macを再起動
1. マウスが動く場合
通常の手順通りアップルメニューから再起動します。


電源ボタン(パワーボタン)を押す(1.5秒間)と再起動/システム終了のオプションが表示されるので、ここから再起動します
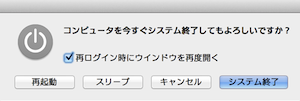
2. 強制再起動
「Command + Control + 電源ボタン」を同時に押し続けると、強制的に再起動されます。但し、この方法はシステムにダメージを与える危険性もありますので、上の方法がダメな場合に試すことにしましょう。
Macを強制終了(電源オフ)
上の方法をいろいろ試してもどうにもこうにもならない場合には、「電源ボタン」を押し続けて(5秒間)、強制的に電源をオフにします。但し、この方法は上の「強制再起動」よりもさらにシステムにダメージを与えるリスクがあるので、最後の最後に試すようにしましょう。また、電源が切れたらすぐに電源を入れて、正常に起動するかどうか確認するようにしましょう。
参考にした記事
今回の記事を書くにあたって下の記事&サイトを参考にさせて頂きました。
Special Thanksです。ありがとうございます。